Video Guias
http://www.youtube.com/watch?v=10NA2hr-B9s&feature=player_embedded
http://www.youtube.com/watch?v=6mBPeu5lhyE&feature=related
http://www.youtube.com/watch?v=wxrMDAcEhRo&feature=related
Guias
http://dev.mysql.com/downloads/mysql/5.0.html
http://dev.mysql.com/doc/refman/5.0/es/index.html
Base de Dotas Part II
jueves, 21 de junio de 2012
Links de referencia de Oracle
Videos de youtube
http://www.youtube.com/watch?v=0X8Tlit7r2U&feature=player_embedded
http://www.youtube.com/watch?v=gA9nURNKxKY&feature=player_embedded
Tutoriales
http://www.adictosaltrabajo.com/tutoriales/tutoriales.php?pagina=oracle8i
http://www.ajpdsoft.com/modules.php?name=News&file=article&sid=231
http://www.youtube.com/watch?v=0X8Tlit7r2U&feature=player_embedded
http://www.youtube.com/watch?v=gA9nURNKxKY&feature=player_embedded
Tutoriales
http://www.adictosaltrabajo.com/tutoriales/tutoriales.php?pagina=oracle8i
http://www.ajpdsoft.com/modules.php?name=News&file=article&sid=231
Links de referencia de PostgreSQL
Videos sobre la instalación:
http://www.youtube.com/watch?v=9XvFmtcGVZk&feature=player_embedded
http://www.youtube.com/watch?v=-BUzSon97ro&feature=player_embedded
http://www.youtube.com/watch?v=9XvFmtcGVZk&feature=player_embedded
Links de descarga e instalación:
http://www.enterprisedb.com/products-services-training/pgdownload
http://www.postgresql.org/docs/8.4/interactive/installation.html
http://www.enterprisedb.com/products-services-training/pgdownload#windows
http://www.youtube.com/watch?v=9XvFmtcGVZk&feature=player_embedded
http://www.youtube.com/watch?v=-BUzSon97ro&feature=player_embedded
http://www.youtube.com/watch?v=9XvFmtcGVZk&feature=player_embedded
Links de descarga e instalación:
http://www.enterprisedb.com/products-services-training/pgdownload
http://www.postgresql.org/docs/8.4/interactive/installation.html
http://www.enterprisedb.com/products-services-training/pgdownload#windows
Instalacion de Postgresql
Para instalar PostgreSQL 9.0.4 :
Descargar el software desde la pagina de PostgreSQL:
Seguir la guia de Instalación brindada por PostgreSQL:Pasos de Instalación
- Primer paso:
Se iniciará el asistente para instalar PostgreSQL, pulsaremos “Siguiente”:

- Segundo paso:
Indicaremos la carpeta de
instalación de PostgreSQL, donde se guardarán los ejecutables, librerías
y ficheros de configuración de PostgreSQL:
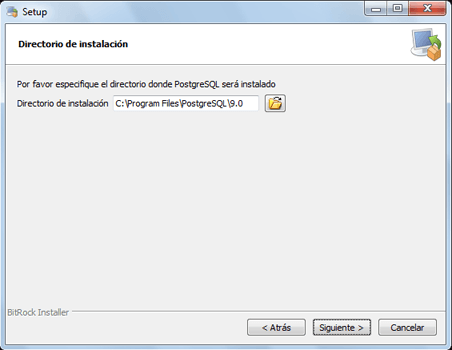
- Tercer paso:
Indicaremos también la carpeta donde se guardarán los datos por defecto de PostgreSQL:
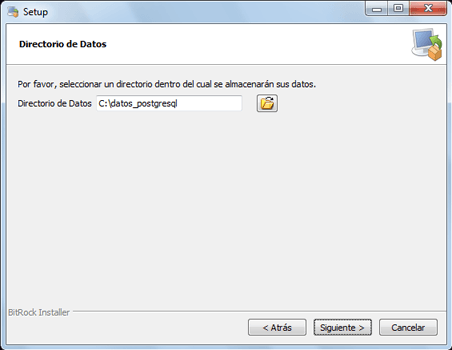
- Cuarto paso:
Introduciremos la
contraseña para el superusuario “postgres” que será con el que iniciemos
sesión para administrar la base de datos:
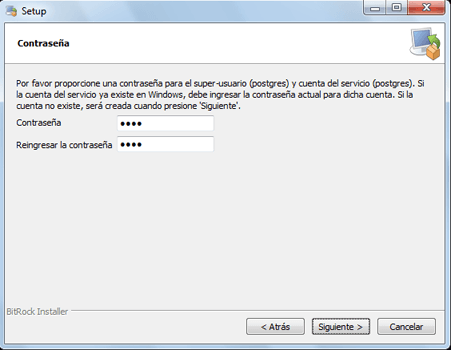
- Quinto paso:
Introduciremos el puerto de escucha para la conexión con el servidor PostgreSQL, por defecto el 5432:
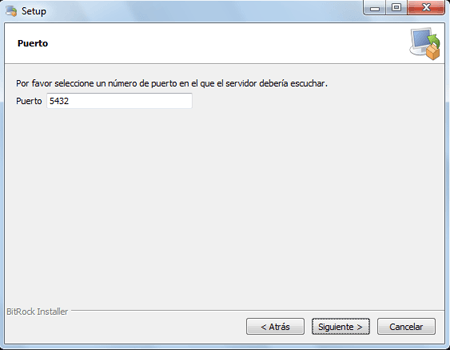
- Sexto paso:
Seleccionaremos la configuración regional:

- Séptimo paso:
Pulsaremos “Siguiente” para iniciar la instalación definitiva del servidor PostgreSQL en Microsoft Windows 7:
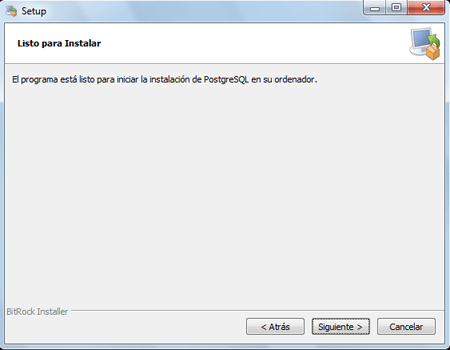
- Octavo paso:
Se iniciará el asistente
para instalar el motor de base de datos PostgreSQL, que creará las
carpetas oportunas, copiará los ficheros necesarios y creará el servicio
Windows para iniciar de forma automática el motor de base de datos:
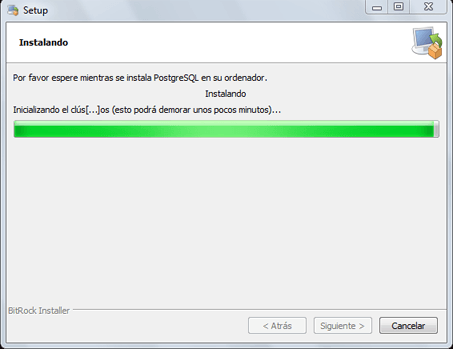
- Noveno paso:
Una vez finalizada la
instalación el asistente nos dará la posibilidad de ejecutar Stack
Builder, aplicación que nos permitirá instalar otros componentes y
herramientas para PostgreSQL:
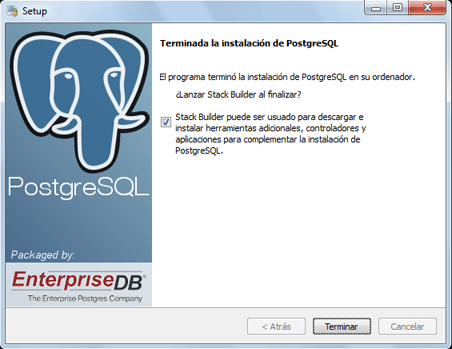
- Décimo paso:
Si hemos marcado la opción de Stack Builder, se iniciará, seleccionaremos “PostgreSQL 9.0 on port 5432″ y pulsaremos “Next”:
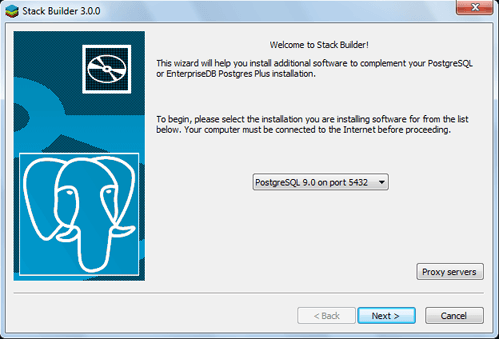
- Onceavo paso:
Seleccionaremos las
aplicaciones, componentes y herramientas a instalar y pulsaremos “Next”
(en nuestro caso cancelaremos Stack Builder pues no instalaremos más
componentes):

Instalacion de Oracle 10g
Oracle es un
sistema de gestión de base de datos objeto-relacional (o ORDBMS por el
acrónimo en inglés de Object-Relational Data Base Management System),
desarrollado por Oracle Corporation.
Se considera a Oracle como uno de los sistemas de bases de datos más completos, destacando:
- soporte de transacciones,
- estabilidad,
- escalabilidad y
- Soporte multiplataforma.
Su dominio
en el mercado de servidores empresariales ha sido casi total hasta hace
poco, recientemente sufre la competencia del Microsoft SQL Server de
Microsoft y de la oferta de otros RDBMS con licencia libre como
PostgreSQL, MySql o Firebird. Las últimas versiones de Oracle han sido
certificadas para poder trabajar bajo GNU/Linux.
Existen dos métodos de instalación:
- Instalación Básica: seleccionaremos este método de instalación si deseamos instalar rápidamente Oracle Database 11g. Este método necesita una mínima intervención del usuario. Seleccionando este método también se puede especificar si se desea crear una base de datos de uso general con el esquema SAMPLE y el tablespace EXAMPLE.
- Instalación Avanzada: este método de instalación sirve para cualquiera de las siguientes tareas:
- Realizar una instalación personalizada del software o seleccionar una configuración diferente de la base de datos.
- Instalar o actualizar Oracle Real Application Clusters.
- Actualizar una base de datos existente.
- Seleccionar un juego de caracteres de la base de datos o idiomas de producto diferentes.
- Crear una base de datos en un sistema de archivos que sea distinto del sistema en el que se copia el software.
- Configurar Gestión Automática de Almacenamiento.
- Especificar contraseñas diferentes para esquemas administrativos.
- Configurar copias de seguridad automáticas o notificaciones de Oracle Enterprise Manager.
Requerimientos de la instalación
- Sistema Operativo: Windows 7
- Versión de Oracle Database: 11g
- Primer paso:
Descargar la versión gratuita de Oracle 11g, sin lucros comerciales, desde la pagina web de Oracle:
Advertencia:
Descargar el programa segun el procesador (64 bits- 32bits) que posea. En este caso se descargará el de 64 bits.
- Segundo paso:
Abrir el
instalador de Oracle Database 11g. En este caso seleccionaremos la
opción de instalación avanzada para realizar una instalación optimizada
del software. Luego daremos click en siguiente.
- Tercer paso:

- Cuarto paso:

- Quinto paso:
- Sexto paso:

- Séptimo paso:

- Octavo paso:

- Noveno paso:

- Décimo paso:

Instalación de MySQL 5.x
MySQL es un
sistema de gestión de bases de datos relacional, licenciado bajo la GPL
de la GNU. Su diseño multihilo le permite soportar una gran carga de
forma muy eficiente. MySQL fue creada por la empresa sueca MySQL AB, que
mantiene el copyright del código fuente del servidor SQL, así como
también de la marca. Aunque MySQL es software libre, MySQL AB distribuye
una versión comercial de MySQL, que no se diferencia de la versión
libre más que en el soporte técnico que se ofrece, y la posibilidad de
integrar este gestor en un software propietario, ya que de no ser así,
se vulneraría la licencia GPL.
Este gestor
de bases de datos es, probablemente, el gestor más usado en el mundo del
software libre, debido a su gran rapidez y facilidad de uso. Esta gran
aceptación es debida, en parte, a que existen infinidad de librerías y
otras herramientas que permiten su uso a través de gran cantidad de
lenguajes de programación, además de su fácil instalación y
configuración.
Requisitos del Programa
- Sistema Operativo: Windows 7
MySQL es un software libre, lo que permite que cualquier usuario pueda descargarlo de una forma segura libre de virus.
- Primer paso:
Ingresar a la pagina web de MySQL:
- Segundo paso:
Dentro de la pagina web seleccionar el tipo de plataforma, que en nuestro caso será ” Microsoft Windows “ y luego dar en las opciones que se asemenjen a su sitema operativo para así descargarlo.
- Tercer paso:
Abrir el instalador de MySQL Server 5.5.12 y luego dar click en next.

- Cuarto paso:
En la siguiente ventana seleccionar la opción de Instalación Personalizada (Detailed Configuration),
pues nos permitirá realizar una instalación detallada acerca de las
plataformas que se desean configurar dentro de nuestro gestor de base de
datos, para así brindar un óptimo funcionamento de este. Luego de
seleccionar dicha Opción dar click en Next.

- Quinto paso:
Seleccionar el tipo de Servidor que cumple con las actividades que realizará nuestro computador. En este caso Seleccionaremos Developer Machine,
ya que permite el uso de una cantidad mínima de memoria y nos brinda el
desarrollo de muchas aplicaciones, así como el manejo de la base de
datos. Luego dar Click en Next.

- Sexto paso:
En el caso de
que nuestro ordenador sólo lo usemos para el desarrollo de aplicaciones
y no como un servidor propiamente, al igual que en la opción anterior
seleccionaremos la primera (Multifunctional Database) y pulsamos el botón Next .
Con
esto indicamos que el motor de base de datos MySQL estará configurado
para permitir acceso a la base de datos y dar respuesta, por medio de
aplicaciones web o de escritorio, así como accesos remotos.

- Séptimo paso:
En esta ventana se
seleccionara el lugar donde se guardarán nuestros archivos de base de
datos. Por default el programa se recomienda guardarlo en el Disco C con la dirección C: \MySQL Datafiles\, posteriormente pulsamos el botón Next.
- Octavo paso:
Esta ventana se refiere al número máximo de conexiones concurrentes que el motor de base de datos MySQL permitirá, para simples práctica seleccionamos la primera opción (Decision Support DSS/OLAP) y pulsamos el botón Next.

- Noveno paso:
Esta ventana se refiere a las opciones de Red que empleará el MySQL, por ello activamos la opción Habilitar conexiones TCP/IP (Enable TCP/IP Networking) y dejamos el puerto por default, tambien seleccionamos agregar una excepcion del puerto al firewall de Windows. Además, activamos la casilla que indica el modo estricto (Strict Mode) para que el motor de base de datos se comporte como un servidor de bases de datos tradicional.

- Décimo paso:
En esta ventana
Seleccionaremos el tipo de caracter que utiliza nuestro idioma, en este
caso por defaultf seleccionaremos la opción de caracteres estandar para
el lenguaje latinoamericano (Standar Character Set).

- Onceavo paso:
En esta ventana configuraremos el MySQL
según las opciones de Windows, es decir se activará la opción Instalar
como un servicio de Windows (Install As Windows Service) , para que el programa se ejecute como un servicio del propio Sistema Operativo. Luego seleccionamos el nombre por Default (“MySQL”) y Desactivamos la casilla que indica la ejecución automática del servidor MySQL cada vez que encendamos el ordenador o reiniciemos (Launch the MySQL Server automatically).
Además, activamos la casilla para incluir el directorio Bin a la variable Path de Windows (Include Bin Directory in Windows PATH),ya que esto permitirá que MySQL se ejecute desde consola (cmd).

- Doceavo paso:
Si nunca hemos instalado anteriormente MySQL Server, indicaremos la contraseña para el usuario root,
y debemos confirmarla. De lo contrario, si esta es una instalación
sobre una anterior, debemos acordarnos de la contraseña para luego
cambiarla como se muestra en la imagen.
Desactivamos la casilla que permitirá el acceso remoto al usuario root (Enable root access from remote machines), o bien la dejamos activada según sea el uso que le daremos al ordenador.
Activamos la casilla para crear una cuenta anónima (Anonymous Account), esto nos ayudará a acceder a la base de datos sin autenticación alguna, es decir, no necesitaremos usuario y contraseña en las consultas.

- Treceavo paso:
Si se instalo correctamente, entonces se nos muestra la lista de las acciones a realizar y confirmaremos pulsando el botón Execute para que se aplique la configuración de la instancia de MySQL.

miércoles, 20 de junio de 2012
Links de referencia sobre la instalación de SQL Server 2008
Los primeros 3 links son videos relacionados con la instalación de dicho programa:
http://www.youtube.com/watch?v=XkQhOMJiRe8
http://www.youtube.com/watch?v=OU7h5cI9yxo&feature=related
http://www.youtube.com/watch?v=UJlVJqUyrG4&feature=related
Links de referencia textual
http://www.sqlcoffee.com/SQLServer2008_0013.htm (Ingles)
http://msdn.microsoft.com/es-es/library/bb500395%28v=sql.105%29.aspx
Links de Descarga:
http://www.intercambiosvirtuales.org/software/microsoft-sql-server-2008-r2-enterprise-edition-dvd-espanol
http://www.youtube.com/watch?v=XkQhOMJiRe8
http://www.youtube.com/watch?v=OU7h5cI9yxo&feature=related
http://www.youtube.com/watch?v=UJlVJqUyrG4&feature=related
Links de referencia textual
http://www.sqlcoffee.com/SQLServer2008_0013.htm (Ingles)
http://msdn.microsoft.com/es-es/library/bb500395%28v=sql.105%29.aspx
Links de Descarga:
http://www.intercambiosvirtuales.org/software/microsoft-sql-server-2008-r2-enterprise-edition-dvd-espanol
Suscribirse a:
Entradas (Atom)


