Video Guias
http://www.youtube.com/watch?v=10NA2hr-B9s&feature=player_embedded
http://www.youtube.com/watch?v=6mBPeu5lhyE&feature=related
http://www.youtube.com/watch?v=wxrMDAcEhRo&feature=related
Guias
http://dev.mysql.com/downloads/mysql/5.0.html
http://dev.mysql.com/doc/refman/5.0/es/index.html
jueves, 21 de junio de 2012
Links de referencia de Oracle
Videos de youtube
http://www.youtube.com/watch?v=0X8Tlit7r2U&feature=player_embedded
http://www.youtube.com/watch?v=gA9nURNKxKY&feature=player_embedded
Tutoriales
http://www.adictosaltrabajo.com/tutoriales/tutoriales.php?pagina=oracle8i
http://www.ajpdsoft.com/modules.php?name=News&file=article&sid=231
http://www.youtube.com/watch?v=0X8Tlit7r2U&feature=player_embedded
http://www.youtube.com/watch?v=gA9nURNKxKY&feature=player_embedded
Tutoriales
http://www.adictosaltrabajo.com/tutoriales/tutoriales.php?pagina=oracle8i
http://www.ajpdsoft.com/modules.php?name=News&file=article&sid=231
Links de referencia de PostgreSQL
Videos sobre la instalación:
http://www.youtube.com/watch?v=9XvFmtcGVZk&feature=player_embedded
http://www.youtube.com/watch?v=-BUzSon97ro&feature=player_embedded
http://www.youtube.com/watch?v=9XvFmtcGVZk&feature=player_embedded
Links de descarga e instalación:
http://www.enterprisedb.com/products-services-training/pgdownload
http://www.postgresql.org/docs/8.4/interactive/installation.html
http://www.enterprisedb.com/products-services-training/pgdownload#windows
http://www.youtube.com/watch?v=9XvFmtcGVZk&feature=player_embedded
http://www.youtube.com/watch?v=-BUzSon97ro&feature=player_embedded
http://www.youtube.com/watch?v=9XvFmtcGVZk&feature=player_embedded
Links de descarga e instalación:
http://www.enterprisedb.com/products-services-training/pgdownload
http://www.postgresql.org/docs/8.4/interactive/installation.html
http://www.enterprisedb.com/products-services-training/pgdownload#windows
Instalacion de Postgresql
Para instalar PostgreSQL 9.0.4 :
Descargar el software desde la pagina de PostgreSQL:
Seguir la guia de Instalación brindada por PostgreSQL:Pasos de Instalación
- Primer paso:
Se iniciará el asistente para instalar PostgreSQL, pulsaremos “Siguiente”:

- Segundo paso:
Indicaremos la carpeta de
instalación de PostgreSQL, donde se guardarán los ejecutables, librerías
y ficheros de configuración de PostgreSQL:
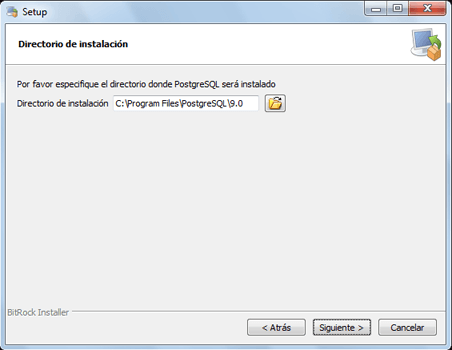
- Tercer paso:
Indicaremos también la carpeta donde se guardarán los datos por defecto de PostgreSQL:
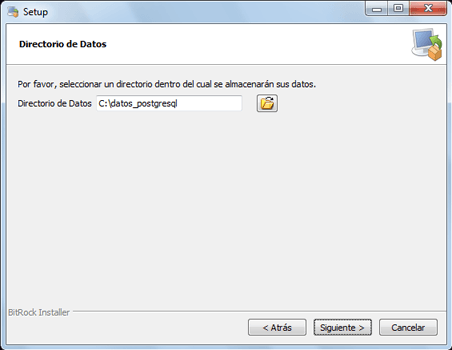
- Cuarto paso:
Introduciremos la
contraseña para el superusuario “postgres” que será con el que iniciemos
sesión para administrar la base de datos:
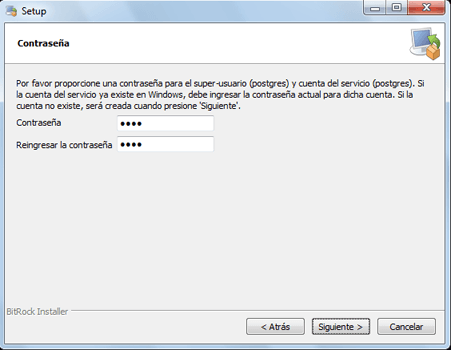
- Quinto paso:
Introduciremos el puerto de escucha para la conexión con el servidor PostgreSQL, por defecto el 5432:
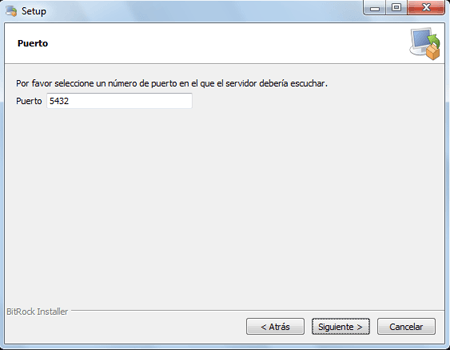
- Sexto paso:
Seleccionaremos la configuración regional:

- Séptimo paso:
Pulsaremos “Siguiente” para iniciar la instalación definitiva del servidor PostgreSQL en Microsoft Windows 7:
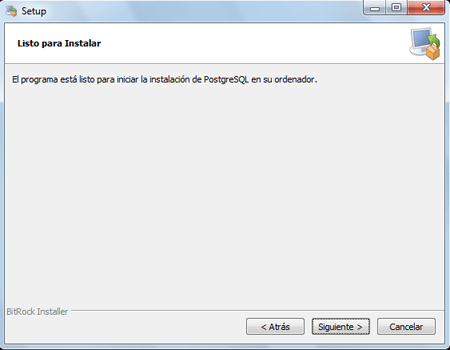
- Octavo paso:
Se iniciará el asistente
para instalar el motor de base de datos PostgreSQL, que creará las
carpetas oportunas, copiará los ficheros necesarios y creará el servicio
Windows para iniciar de forma automática el motor de base de datos:
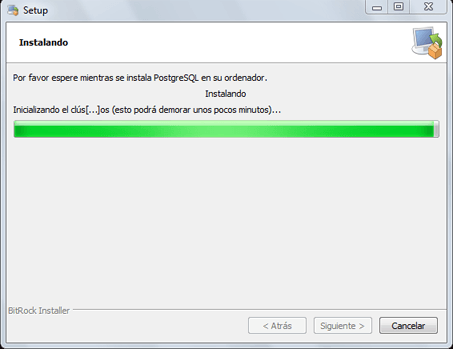
- Noveno paso:
Una vez finalizada la
instalación el asistente nos dará la posibilidad de ejecutar Stack
Builder, aplicación que nos permitirá instalar otros componentes y
herramientas para PostgreSQL:
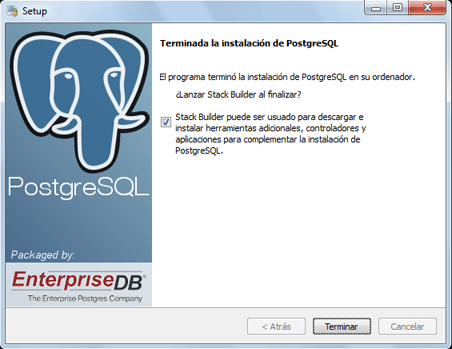
- Décimo paso:
Si hemos marcado la opción de Stack Builder, se iniciará, seleccionaremos “PostgreSQL 9.0 on port 5432″ y pulsaremos “Next”:
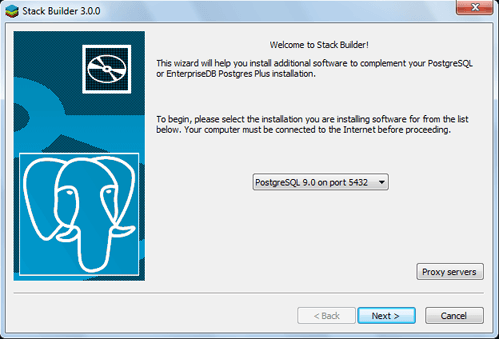
- Onceavo paso:
Seleccionaremos las
aplicaciones, componentes y herramientas a instalar y pulsaremos “Next”
(en nuestro caso cancelaremos Stack Builder pues no instalaremos más
componentes):

Instalacion de Oracle 10g
Oracle es un
sistema de gestión de base de datos objeto-relacional (o ORDBMS por el
acrónimo en inglés de Object-Relational Data Base Management System),
desarrollado por Oracle Corporation.
Se considera a Oracle como uno de los sistemas de bases de datos más completos, destacando:
- soporte de transacciones,
- estabilidad,
- escalabilidad y
- Soporte multiplataforma.
Su dominio
en el mercado de servidores empresariales ha sido casi total hasta hace
poco, recientemente sufre la competencia del Microsoft SQL Server de
Microsoft y de la oferta de otros RDBMS con licencia libre como
PostgreSQL, MySql o Firebird. Las últimas versiones de Oracle han sido
certificadas para poder trabajar bajo GNU/Linux.
Existen dos métodos de instalación:
- Instalación Básica: seleccionaremos este método de instalación si deseamos instalar rápidamente Oracle Database 11g. Este método necesita una mínima intervención del usuario. Seleccionando este método también se puede especificar si se desea crear una base de datos de uso general con el esquema SAMPLE y el tablespace EXAMPLE.
- Instalación Avanzada: este método de instalación sirve para cualquiera de las siguientes tareas:
- Realizar una instalación personalizada del software o seleccionar una configuración diferente de la base de datos.
- Instalar o actualizar Oracle Real Application Clusters.
- Actualizar una base de datos existente.
- Seleccionar un juego de caracteres de la base de datos o idiomas de producto diferentes.
- Crear una base de datos en un sistema de archivos que sea distinto del sistema en el que se copia el software.
- Configurar Gestión Automática de Almacenamiento.
- Especificar contraseñas diferentes para esquemas administrativos.
- Configurar copias de seguridad automáticas o notificaciones de Oracle Enterprise Manager.
Requerimientos de la instalación
- Sistema Operativo: Windows 7
- Versión de Oracle Database: 11g
- Primer paso:
Descargar la versión gratuita de Oracle 11g, sin lucros comerciales, desde la pagina web de Oracle:
Advertencia:
Descargar el programa segun el procesador (64 bits- 32bits) que posea. En este caso se descargará el de 64 bits.
- Segundo paso:
Abrir el
instalador de Oracle Database 11g. En este caso seleccionaremos la
opción de instalación avanzada para realizar una instalación optimizada
del software. Luego daremos click en siguiente.
- Tercer paso:

- Cuarto paso:

- Quinto paso:
- Sexto paso:

- Séptimo paso:

- Octavo paso:

- Noveno paso:

- Décimo paso:

Instalación de MySQL 5.x
MySQL es un
sistema de gestión de bases de datos relacional, licenciado bajo la GPL
de la GNU. Su diseño multihilo le permite soportar una gran carga de
forma muy eficiente. MySQL fue creada por la empresa sueca MySQL AB, que
mantiene el copyright del código fuente del servidor SQL, así como
también de la marca. Aunque MySQL es software libre, MySQL AB distribuye
una versión comercial de MySQL, que no se diferencia de la versión
libre más que en el soporte técnico que se ofrece, y la posibilidad de
integrar este gestor en un software propietario, ya que de no ser así,
se vulneraría la licencia GPL.
Este gestor
de bases de datos es, probablemente, el gestor más usado en el mundo del
software libre, debido a su gran rapidez y facilidad de uso. Esta gran
aceptación es debida, en parte, a que existen infinidad de librerías y
otras herramientas que permiten su uso a través de gran cantidad de
lenguajes de programación, además de su fácil instalación y
configuración.
Requisitos del Programa
- Sistema Operativo: Windows 7
MySQL es un software libre, lo que permite que cualquier usuario pueda descargarlo de una forma segura libre de virus.
- Primer paso:
Ingresar a la pagina web de MySQL:
- Segundo paso:
Dentro de la pagina web seleccionar el tipo de plataforma, que en nuestro caso será ” Microsoft Windows “ y luego dar en las opciones que se asemenjen a su sitema operativo para así descargarlo.
- Tercer paso:
Abrir el instalador de MySQL Server 5.5.12 y luego dar click en next.

- Cuarto paso:
En la siguiente ventana seleccionar la opción de Instalación Personalizada (Detailed Configuration),
pues nos permitirá realizar una instalación detallada acerca de las
plataformas que se desean configurar dentro de nuestro gestor de base de
datos, para así brindar un óptimo funcionamento de este. Luego de
seleccionar dicha Opción dar click en Next.

- Quinto paso:
Seleccionar el tipo de Servidor que cumple con las actividades que realizará nuestro computador. En este caso Seleccionaremos Developer Machine,
ya que permite el uso de una cantidad mínima de memoria y nos brinda el
desarrollo de muchas aplicaciones, así como el manejo de la base de
datos. Luego dar Click en Next.

- Sexto paso:
En el caso de
que nuestro ordenador sólo lo usemos para el desarrollo de aplicaciones
y no como un servidor propiamente, al igual que en la opción anterior
seleccionaremos la primera (Multifunctional Database) y pulsamos el botón Next .
Con
esto indicamos que el motor de base de datos MySQL estará configurado
para permitir acceso a la base de datos y dar respuesta, por medio de
aplicaciones web o de escritorio, así como accesos remotos.

- Séptimo paso:
En esta ventana se
seleccionara el lugar donde se guardarán nuestros archivos de base de
datos. Por default el programa se recomienda guardarlo en el Disco C con la dirección C: \MySQL Datafiles\, posteriormente pulsamos el botón Next.
- Octavo paso:
Esta ventana se refiere al número máximo de conexiones concurrentes que el motor de base de datos MySQL permitirá, para simples práctica seleccionamos la primera opción (Decision Support DSS/OLAP) y pulsamos el botón Next.

- Noveno paso:
Esta ventana se refiere a las opciones de Red que empleará el MySQL, por ello activamos la opción Habilitar conexiones TCP/IP (Enable TCP/IP Networking) y dejamos el puerto por default, tambien seleccionamos agregar una excepcion del puerto al firewall de Windows. Además, activamos la casilla que indica el modo estricto (Strict Mode) para que el motor de base de datos se comporte como un servidor de bases de datos tradicional.

- Décimo paso:
En esta ventana
Seleccionaremos el tipo de caracter que utiliza nuestro idioma, en este
caso por defaultf seleccionaremos la opción de caracteres estandar para
el lenguaje latinoamericano (Standar Character Set).

- Onceavo paso:
En esta ventana configuraremos el MySQL
según las opciones de Windows, es decir se activará la opción Instalar
como un servicio de Windows (Install As Windows Service) , para que el programa se ejecute como un servicio del propio Sistema Operativo. Luego seleccionamos el nombre por Default (“MySQL”) y Desactivamos la casilla que indica la ejecución automática del servidor MySQL cada vez que encendamos el ordenador o reiniciemos (Launch the MySQL Server automatically).
Además, activamos la casilla para incluir el directorio Bin a la variable Path de Windows (Include Bin Directory in Windows PATH),ya que esto permitirá que MySQL se ejecute desde consola (cmd).

- Doceavo paso:
Si nunca hemos instalado anteriormente MySQL Server, indicaremos la contraseña para el usuario root,
y debemos confirmarla. De lo contrario, si esta es una instalación
sobre una anterior, debemos acordarnos de la contraseña para luego
cambiarla como se muestra en la imagen.
Desactivamos la casilla que permitirá el acceso remoto al usuario root (Enable root access from remote machines), o bien la dejamos activada según sea el uso que le daremos al ordenador.
Activamos la casilla para crear una cuenta anónima (Anonymous Account), esto nos ayudará a acceder a la base de datos sin autenticación alguna, es decir, no necesitaremos usuario y contraseña en las consultas.

- Treceavo paso:
Si se instalo correctamente, entonces se nos muestra la lista de las acciones a realizar y confirmaremos pulsando el botón Execute para que se aplique la configuración de la instancia de MySQL.

miércoles, 20 de junio de 2012
Links de referencia sobre la instalación de SQL Server 2008
Los primeros 3 links son videos relacionados con la instalación de dicho programa:
http://www.youtube.com/watch?v=XkQhOMJiRe8
http://www.youtube.com/watch?v=OU7h5cI9yxo&feature=related
http://www.youtube.com/watch?v=UJlVJqUyrG4&feature=related
Links de referencia textual
http://www.sqlcoffee.com/SQLServer2008_0013.htm (Ingles)
http://msdn.microsoft.com/es-es/library/bb500395%28v=sql.105%29.aspx
Links de Descarga:
http://www.intercambiosvirtuales.org/software/microsoft-sql-server-2008-r2-enterprise-edition-dvd-espanol
http://www.youtube.com/watch?v=XkQhOMJiRe8
http://www.youtube.com/watch?v=OU7h5cI9yxo&feature=related
http://www.youtube.com/watch?v=UJlVJqUyrG4&feature=related
Links de referencia textual
http://www.sqlcoffee.com/SQLServer2008_0013.htm (Ingles)
http://msdn.microsoft.com/es-es/library/bb500395%28v=sql.105%29.aspx
Links de Descarga:
http://www.intercambiosvirtuales.org/software/microsoft-sql-server-2008-r2-enterprise-edition-dvd-espanol
Errores comunes al instalar SQL Server 2008 R2
1)
Error
relacionado con la red o específico de la instancia mientras se establecía
una conexión con el Servidor SQL Server. No se encontró
el servidor o éste no estaba accesible. Compruebe que el nombre de
la instancia es correcto y que SQL Server está
configurado para admitir conexiones remotas. (provider: Interfaces de
red SQL, error: 26 – Error al buscar el servidor o instancia especificado)
Descripción:
- Sucede cuando el servicio NEO2010 no está funcionando y no se puede reiniciar.
- Otra característica es que en Inicio – Todos los programas – Microsoft SQL Server 2008 – Herramientas de configuración sólo aparece el Centro de instalación de SQL Server y no se instala el Administrador de Configuración de SQL Server.
Solución:
- Verificar los siguientes puntos:
- Tener instalado el Service Pack correspondiente a su sistema operativo: Win XP SP3, Vista SP1 o W7 SP1
- Antivirus desactivado
- Firewall de Windows desactivado
- Nombre del equipo NO debe ser igual al usuario Windows
- UAC desactivado (para Windows Vista y Seven)
Solución:
- Reinstalar SQL Server 2008 nuevamente o de modo manual
2)
El sistema
no puede hallar la ruta especificada /
is not a valid login or you do not
have permission.
Descipción:
- Este error se presenta durante la instalación manual de SQL Server 2008 y se debe a que el nombre de inicio de sesión de Windows es igual al nombre del equipo
Solución:
- Cambiar el nombre del
equipo o crear un nuevo usuario administrador con un nombre distinto
al de la cuenta de usuario administrador actual.
Fuente: http://www.softcomptools.com/SQL-Server-2008-Error-is-not-a-valid-login-or-you-do-not-have-permission.htm
3)
La regla
“Coherencia del subárbol del Registro de contadores de rendimiento”
no se cumple. El subárbol
del Registro de contadores de rendimiento está
dañado. Para continuar, debe repararse
éste subárbol. Para obtener más información, vea http://support.microsoft.com/kb/300956
Descripción:
- El error aparece cuando se intenta instalar SQL Server 2008 de forma manual en la sección Reglas Auxiliares del programa de instalación.
Solución 1:
- Descomprimir el SQL (SQLEXPRWT_x64_ENU.EXE) y ejecutar este comando en donde se descomprimió el paquete:
- SQLEXPRWT_x64_ENU>setup.exe
/ACTION=install /SKIPRULES=PerfMonCounterNotCorruptedCheck
Solución 2:
- El sitio web de Microsoft publica unos pasos para corregir manualmente este subárbol de Registro de contadores de rendimiento (http://support.microsoft.com/kb/300956/es), sin embargo nunca se ha probado este método ya que lo hemos solucionado instalando todas las actualizaciones del Windows Update.
======================================================================
4 )
El compilador de MOF
no se pudo conectar con el servidor WMI. Esto se puede deber a un error
semántico como una incompatibilidad con el repositorio WMI o a un error
real como que no se ha iniciado el servidor WMI
ID: 50000 Source: setup.rll
Descripción:
- Sucede durante el proceso de instalación de SQL Server 2008 y Microsoft sugiere buscar ayuda en este link: http://www.microsoft.com/products/ee/transform.aspx?ProdName=Microsoft+SQL+Server&EvtSrc=setup.rll&EvtID=50000&ProdVer=10.0.1766.0&EvtType=0x0A2FBD17%25401211%25401
Solución:
- La página web de Microsoft no dispone de una solución al respecto, pero lo hemos solucionado descargando e instalando todas las actualizaciones disponibles vía Windows update
5)
El archivo de base
de datos del sistema master.mdf ya existe en C:\Program Files\MicrosoftSQLServer\MSSQL10.NEO2010\MSSQL\DATA.
Descripción:
- Este error sucede al intentar instalar SQL Server 2008 manualmente después de haberse instalado con errores con el DVD de instalación de PU 2010.
Solución:
- Quitar las bases de datos master, modellog, MSDB y tempdb de la ruta mencionada y ejecutar el setup de instalación nuevamente.
======================================================================
6 )
Error en CREATE DATABASE:
La ruta de acceso especificada por
‘C:\Archivos de programa\Microsoft SQL Server\MSSQL10.NEO2010\MSSQL\data\nuevo_Adjuntos’
no se puede utilizar en archivos FILESTREAM porque no es un sistema
de archivos admitido
Descripción:
- Este error sucede al crear una base de datos de PU2010 en un equipo. Sucede básicamente con equipos con Windows XP y formato de archivos FAT32
Solución:
- Se debe cambiar el sistema de archivos de FAT32 a NTFS ejecutando un script en el prompt de MS-DOS: convert C: /FS:NTFS /V
Instalación de SQL Server 2008 R2
Una vez preparado el sistema para que SQL Server de partida ya posea
una configuración óptima, procedremos a seguir los pasos siguientes para
instalar una nueva instancia de SQL Server 2008 R2 sobre el mismo:
1. El primer paso es introducir el DVD o montar la imagen .iso de SQL Server 2008 R2.

Es muy probable que el propio instalador de SQL Server 2008 R2 nos pida actualizar el sistema para poder proceder con la aplicación de instalación de SQL Server. En ese caso nos saldrá una pantalla como esta donde se nos indicará que va a proceder con la actualización del sistema.

Despues
de dar a OK, se procederá con la instalación. Dependiendo de la
actualización a realizar sobre Windows Server, puede que nos parezca que
el sistema está inactivo o que el proceso instalador ha dado algún
error puesto que desaparecerá de la pantalla durante un par de minutos.
Si vamos al explorador de tareas, podemos ver como realmente está realizando la istalación que previamente nos ha anunciado.

Después
de esperar durante alrededor de 1-2 minutos (dependiendo del equipo),
nos aparecerá por fin el instalador de SQL Server (Ver figura 4).

Llegados a este punto, dado que el artículo se centra exclusivamente en la instalación de una instancia SQL Server 2008 R2, iremos directamente al apartado “Installation”.
En cualquier caso, en la primera pantalla denominada “Planning”, podremos encontrar la documentación sobre instalación de SQL Server 2008 R2 así como la aplicación de chequeo de sistema para validar instalaciones futuras de SQL Server 2008 R2 o el SQL Server Upgrade Advisor que queda fuera del ámbito de este artículo y es la aplicación con la que podemos analizar migraciones de versiones inferiores hacia SQL Server 2008 R2.

Una
vez en la sección “Installation” (ver Figura 5) procederemos al
apartado “New installation or add features to an existing installation”
con la que instalaremos una nueva instancia de SQL Server 2008 R2 a
nuestro equipo.
Una vez hecho click en dicha opción procederemos con la instalación siguiendo los pasos de las imágenes que se pueden ver a continuación (ver Figura 6).

Como
vemos en la figura 6, antes de empezar el instalador realiza unos
chequeos de integridad del sistema para comprobar que está todo listo
para la instalación. Si por ejemplo tuviéramos el sistema esperando para
ser reiniciado por cualquier otra instalación previa anterior, no nos
dejaría continuar.

Antes
de comenzar, es mejor que tengamos el código de licencia preparado
(podríamos instalar si no fuera así en modo evaluación).

Una
vez validado el código de licencia de SQL Server 2008 R2 se nos
mostrarán los términos de la licencia que tendremos que aceptar.

Una
vez aceptados los términos, en la Figura 9 podemos observar como se
realizan de nuevo una serie de chequeos previos a la instalación, que
debemos cumplir antes de proseguir.
En este caso, comentar únicamente que siempre que tengamos activo el firewall de Windows, el asistente nos dará un Warning el apartado “Windows Firewall” (Ver figuras 9 y 10)

Esto
no nos impedirá la instalación, simplemente se nos está informando que
tengamos cuidado de habilitar las reglas en el firewall de Windows
necesarias para permitir la conexión de clientes remotos hacia el
servicio de SQL Server 2008 R2.
Entre otras cosas, conviene recordar que a menos que sea modificado (cosa que es recomendable como buena práctica) el puerto por defecto que escucha SQL Server 2008 R2 es el 1433. Ver sección apéndice para más información sobre seguridad.
Una vez hecho clic sobre el botón siguiente, se nos pedirá qué Rol vamos a instalar de SQL Server 2008 R2 (ver figura 11)

Puesto
que lo que vamos a realizar es una instalación de instancia única de
SQL Server 2008 R2, nos quedaremos con la primera de las opciones que
salen (SQL Server Feature Installation).
Hecho esto, la siguiente pantalla que podemos ver en la Figura 12, nos va a requerir qué servicios y características de SQL Server 2008 R2 vamos a desear instalar.

Puesto
que este artículo está centrado en una instalación de motor relacional
de SQL Server 2008 R2, en la imagen de la Figura 12 se pueden observar
qué características y servicios se recomienda instalar.
1. Database Engine Services
Se trata del motor relacional de SQL Server, justo lo que queremos instalar.
La instalación de SQL Server Replicación se recomienda instalar solo si la instancia va a formar parte de alguna manera en algún rol de replicación. Lo mismo ocurre con Full-Text Search.
Como Buena práctica, siempre es recomendable en cualquier instalación de cualquier software, solo instalar aquellas características de las cuales se va a hacer uso. Se deja de cualquier forma al lector que tome la decisión de instalar o no dichas características.
En nuestro ejemplo, las hemos marcado porque de antemano sabemos que esta instancia en un futuro hará uso de ambos servicios.
2. Business Intelligence Development Studio
Tambien conocido como BIDS, se trata de una versión de Visual Studio con soporte para la creación de proyectos de inteligencia de negocio como Integration Services, Reporting Services o Analysis Services.
Puesto que como veremos más adelante, vamos a querer instalar el servicio de SQL Server Integragion Services, es recomendable marcar esta casilla.
3. Client Tools Connectivity
Librerias de acceso SQLNCLI para comunicación entre clientes y servidores SQL Server
4. Integration Services
Pese a que este servicio no es puramente relacional, siempre es útil instalarlo junto al motor relacional porque es habitual realizar procesos de carga y transformación de datos utilizando SQL Server Integration Services.
5. Management Tools – Basic
En este caso, es buena idea tener instaladas las herramientas de administración de SQL Server para emergencias (por si solo pudiéramos logear localmente por cualquier motivo). Se instalarán: SQL Server Management Studio, SQLCMD y el proveedor powershell para SQL Server (sqlps.exe)
6. Management Tools – Complete
Añade soporte extra para SQL Server Management Studio con conexion a Reporting Services, Analysis Services e Integration Services
Añade las herramientas SQL Server Profiler, Database Tuning Advisors.
Al igual que el punto 5, se recomienda instalar para emergencias, no porque vayamos a utilizarlo como software de acceso y/o análisis habitual.
Una vez seleccionados los componentes que deseemos, se realizará un nuevo chequeo enfocado en este caso a detectar posibles incompatibilidades o inconsistencias a la hora de instalar los componentes y características que se han seleccionado especialmente (Ver figura 13).

En la siguiente imagen, la figura 14, vamos a indicar tanto la ruta donde desplegará los binarios de SQL Server, como el nombre de la instancia que le queramos dar (en el caso de que queramos).
El dar un nombre a la instancia o no, depende de criterio personal. Solo hay que tener en cuenta que únicamente se permite una instancia con nombre por defecto y que no podremos elegir MSSQLSERVER. Por tanto, si ya tenemos una instancia con nombre por defecto, la única opción que podríamos escoger es la de Named Instance y asignar un nombre.

En
este caso, le hemos dado un nombre de instancia “SQL2008R2”. Puesto que
es posible instalar más de una única instancia de SQL Server en una
misma máquina, si existieran otras instancias en la máquina, en el
DataGrid que aparece en el centro de la figura 14 lo podríamos detectar
para evitar dar un nombre que ya estuviera asignado.

En la figura 15 podemos apreciar un breve resumen relativo al espacio en disco requerido y la ubicación raíz de instalación, pero esto no quiere decir que ya hayamos terminado de configurar la instalación.
Si no cumpliéramos con el espacio de disco mínimo requerido no se podría continuar con la instalación.
Como vemos en la figura 16, ahora toca el turno de configurar las cuentas del servicio y el collation.

En la Figura 16 podemos apreciar que se nos pide introducir una cuenta de usuario para arrancar todos y cada uno de los servicios que hayamos requerido instalar.
Como buena práctica se recomienda utilizar un usuario de dominio creado explícita y exclusivamente para el servicio concreto del que estemos hablando. Además, se recomienda que dicho usuario tenga los mínimos privilegios y permisos posibles.
En la imagen se puede apreciar como cada servicio de SQL Server que se ha solicitado instalar, posee una cuenta de dominio diferente.
Una vez asignados los usuarios que levantarán los servicios de SQL Server 2008 R2, procederemos a configurar el collation de la instancia (Ver figura 17).

En la figura 17 podemos ver cómo modificar el collation que nos propone SQL Server por defecto (dependerá del idioma del usuario que esté instalando SQL Server en ese momento).
Es de vital importancia que se tenga claro el collation a utilizar, puesto que un error en su elecciónrequerirá un trabajo duro para cambiarlo (en ocasiones incluso sale a cuentas reinstalar de nuevo toda la instancia de SQL Server).
Por ejemplo, si la instancia que estamos instalando va a albergar bases de datos que ya existen en otras instancias actualmente, es altamente recomendable que asignemos el mismo collation que hay en la instancia de SQL Server de donde provienen. Esto nos evitará futuros problemas de conflicto de collations y ordenaciones fruto de una mala elección.

En la imagen de la Figura 18 podemos ver qué configuraciónes predeterminadas a nivel de motor relacional podemos realizar:

En la Figura 19 podemos ver donde nos asigna de forma predeterminada SQL Server las rutas de:

Desde la versión de SQL Server 2008 podemos disfrutar de un nuevo tipo de datos denominado Filestream, que obviamente también viene con SQL Server 2008 R2. Si vamos a hacer uso del mismo, en esta pantalla podremos configurar sus tres estados posibles:
Una vez llegados a este punto, hemos configurado todo lo que teníamos que configurar para la instalación de SQL Server y procederemos a las pantallas de validación final y confirmación de elecciones.

En
la Figura 21 Microsoft nos pregunta si deseamos que se envíen errores
de reporte para los servicios que no poseen interactuación humana. Esto
que es obviamente de libre elección, recordemos que ayuda a mejorar el
soporte que nos brinda Microsoft y a corregir posibles bugs de producto.


En
la figura 23 podemos ver un resumen de las características y servicios
que se van a instalar y donde, y será el último paso a realizar hasta la
instalación de SQL Server 2008 R2


Una vez terminado el proceso de instalación, ya podremos comenzar a trabajar con SQL Server 2008 R2 inmediatamente, puesto que no será necesario reinicio alguno.
Fuente: http://msdn.microsoft.com/es-es/library/ms143506%28v=sql.105%29.aspx
1. El primer paso es introducir el DVD o montar la imagen .iso de SQL Server 2008 R2.

Figura 1
Es muy probable que el propio instalador de SQL Server 2008 R2 nos pida actualizar el sistema para poder proceder con la aplicación de instalación de SQL Server. En ese caso nos saldrá una pantalla como esta donde se nos indicará que va a proceder con la actualización del sistema.

Figura 2
Si vamos al explorador de tareas, podemos ver como realmente está realizando la istalación que previamente nos ha anunciado.

Figura 3
NOTA: En ocasiones dependiendo del estado de actualización del sistema operativo Windows puede que requiera aplicar actualizaciones de Windows Installer o incluso .NET y que se pida reiniciar. Se hace hincapié de nuevo en que el entorno sobre el que se ha elaborado dicho artículo se encuentra al dia en actualizaciones de Windows.

Figura 4
Llegados a este punto, dado que el artículo se centra exclusivamente en la instalación de una instancia SQL Server 2008 R2, iremos directamente al apartado “Installation”.
En cualquier caso, en la primera pantalla denominada “Planning”, podremos encontrar la documentación sobre instalación de SQL Server 2008 R2 así como la aplicación de chequeo de sistema para validar instalaciones futuras de SQL Server 2008 R2 o el SQL Server Upgrade Advisor que queda fuera del ámbito de este artículo y es la aplicación con la que podemos analizar migraciones de versiones inferiores hacia SQL Server 2008 R2.

Figura 5
Una vez hecho click en dicha opción procederemos con la instalación siguiendo los pasos de las imágenes que se pueden ver a continuación (ver Figura 6).
NOTA: En este artículo nos vamos a centrar en instalar instancias únicas de SQL Server. Si lo que queremos es instalar SQL Server 2008 R2 en clúster para alta disponibilidad, se recomienda al lector la lectura del siguiente post: “Como instalar un clúster de SQL Server 2008 en Windows Server 2008”

Figura 6

Figura 7

Figura 8

Figura 9
En este caso, comentar únicamente que siempre que tengamos activo el firewall de Windows, el asistente nos dará un Warning el apartado “Windows Firewall” (Ver figuras 9 y 10)

Figura 10
Entre otras cosas, conviene recordar que a menos que sea modificado (cosa que es recomendable como buena práctica) el puerto por defecto que escucha SQL Server 2008 R2 es el 1433. Ver sección apéndice para más información sobre seguridad.
Una vez hecho clic sobre el botón siguiente, se nos pedirá qué Rol vamos a instalar de SQL Server 2008 R2 (ver figura 11)

Figura 11
Hecho esto, la siguiente pantalla que podemos ver en la Figura 12, nos va a requerir qué servicios y características de SQL Server 2008 R2 vamos a desear instalar.

Figura 12
1. Database Engine Services
Se trata del motor relacional de SQL Server, justo lo que queremos instalar.
La instalación de SQL Server Replicación se recomienda instalar solo si la instancia va a formar parte de alguna manera en algún rol de replicación. Lo mismo ocurre con Full-Text Search.
Como Buena práctica, siempre es recomendable en cualquier instalación de cualquier software, solo instalar aquellas características de las cuales se va a hacer uso. Se deja de cualquier forma al lector que tome la decisión de instalar o no dichas características.
En nuestro ejemplo, las hemos marcado porque de antemano sabemos que esta instancia en un futuro hará uso de ambos servicios.
2. Business Intelligence Development Studio
Tambien conocido como BIDS, se trata de una versión de Visual Studio con soporte para la creación de proyectos de inteligencia de negocio como Integration Services, Reporting Services o Analysis Services.
Puesto que como veremos más adelante, vamos a querer instalar el servicio de SQL Server Integragion Services, es recomendable marcar esta casilla.
3. Client Tools Connectivity
Librerias de acceso SQLNCLI para comunicación entre clientes y servidores SQL Server
4. Integration Services
Pese a que este servicio no es puramente relacional, siempre es útil instalarlo junto al motor relacional porque es habitual realizar procesos de carga y transformación de datos utilizando SQL Server Integration Services.
5. Management Tools – Basic
En este caso, es buena idea tener instaladas las herramientas de administración de SQL Server para emergencias (por si solo pudiéramos logear localmente por cualquier motivo). Se instalarán: SQL Server Management Studio, SQLCMD y el proveedor powershell para SQL Server (sqlps.exe)
6. Management Tools – Complete
Añade soporte extra para SQL Server Management Studio con conexion a Reporting Services, Analysis Services e Integration Services
Añade las herramientas SQL Server Profiler, Database Tuning Advisors.
Al igual que el punto 5, se recomienda instalar para emergencias, no porque vayamos a utilizarlo como software de acceso y/o análisis habitual.
Una vez seleccionados los componentes que deseemos, se realizará un nuevo chequeo enfocado en este caso a detectar posibles incompatibilidades o inconsistencias a la hora de instalar los componentes y características que se han seleccionado especialmente (Ver figura 13).

Figura 13
En la siguiente imagen, la figura 14, vamos a indicar tanto la ruta donde desplegará los binarios de SQL Server, como el nombre de la instancia que le queramos dar (en el caso de que queramos).
El dar un nombre a la instancia o no, depende de criterio personal. Solo hay que tener en cuenta que únicamente se permite una instancia con nombre por defecto y que no podremos elegir MSSQLSERVER. Por tanto, si ya tenemos una instancia con nombre por defecto, la única opción que podríamos escoger es la de Named Instance y asignar un nombre.

Figura 14

Figura 15
En la figura 15 podemos apreciar un breve resumen relativo al espacio en disco requerido y la ubicación raíz de instalación, pero esto no quiere decir que ya hayamos terminado de configurar la instalación.
Si no cumpliéramos con el espacio de disco mínimo requerido no se podría continuar con la instalación.
Como vemos en la figura 16, ahora toca el turno de configurar las cuentas del servicio y el collation.

Figura 16
En la Figura 16 podemos apreciar que se nos pide introducir una cuenta de usuario para arrancar todos y cada uno de los servicios que hayamos requerido instalar.
Como buena práctica se recomienda utilizar un usuario de dominio creado explícita y exclusivamente para el servicio concreto del que estemos hablando. Además, se recomienda que dicho usuario tenga los mínimos privilegios y permisos posibles.
En la imagen se puede apreciar como cada servicio de SQL Server que se ha solicitado instalar, posee una cuenta de dominio diferente.
Una vez asignados los usuarios que levantarán los servicios de SQL Server 2008 R2, procederemos a configurar el collation de la instancia (Ver figura 17).

Figura 17
En la figura 17 podemos ver cómo modificar el collation que nos propone SQL Server por defecto (dependerá del idioma del usuario que esté instalando SQL Server en ese momento).
Es de vital importancia que se tenga claro el collation a utilizar, puesto que un error en su elecciónrequerirá un trabajo duro para cambiarlo (en ocasiones incluso sale a cuentas reinstalar de nuevo toda la instancia de SQL Server).
Por ejemplo, si la instancia que estamos instalando va a albergar bases de datos que ya existen en otras instancias actualmente, es altamente recomendable que asignemos el mismo collation que hay en la instancia de SQL Server de donde provienen. Esto nos evitará futuros problemas de conflicto de collations y ordenaciones fruto de una mala elección.
NOTA: Para conocer el collation de una instancia actual lanzar la siguiente consulta:Si por el contrario la instancia es nueva y albergará nuevas bases de datos que estamos en potestad de asignar un collation en este momento, recomendamos utilizar collations de Windows. Los collations de SQL Server se siguen manteniendo por compatibilidad hacia atrás y si no es requerido se recomienda utilizar los de Windows.
selectSERVERPROPERTY(N'Collation')

Figura 18
En la imagen de la Figura 18 podemos ver qué configuraciónes predeterminadas a nivel de motor relacional podemos realizar:
- Asignar un login concreto al rol sysadmin
- Crear un password para el usuario sa
- Asignar directorios predeterminados (Ver Figura 19)
- Asignar el estado de la configuración FILESTREAM (Ver Figura 20)

Figura 19
En la Figura 19 podemos ver donde nos asigna de forma predeterminada SQL Server las rutas de:
- Raiz de instalación de SQL Server
- Directorio de datos predeterminado para nuevas BBDD y ficheros
- Directorio de logs predeterminado para nuevas BBDD y ficheros
- Directorio donde se creará el fichero de datos para tempdb
- Directorio donde se creará el fichero de logs para tempdb
- Directorio predeterminado de copias de seguridad

Figura 20
Desde la versión de SQL Server 2008 podemos disfrutar de un nuevo tipo de datos denominado Filestream, que obviamente también viene con SQL Server 2008 R2. Si vamos a hacer uso del mismo, en esta pantalla podremos configurar sus tres estados posibles:
a. Habilitado para T-SQLComo siempre, se trata de una característica que podremos habilitar a posteriori y se recomienda no habilitarla si sabemos de antemano que no la vamos a utilizar.
b. Habilitado para acceso a través de sistema de ficheros localmente
c. Habilitado para acceso a través de sistema de ficheros local y remotamente
Una vez llegados a este punto, hemos configurado todo lo que teníamos que configurar para la instalación de SQL Server y procederemos a las pantallas de validación final y confirmación de elecciones.

Figura 21

Figura 22

Figura 23

Figura 24

Figura 25
Una vez terminado el proceso de instalación, ya podremos comenzar a trabajar con SQL Server 2008 R2 inmediatamente, puesto que no será necesario reinicio alguno.
Fuente: http://msdn.microsoft.com/es-es/library/ms143506%28v=sql.105%29.aspx
Suscribirse a:
Entradas (Atom)


